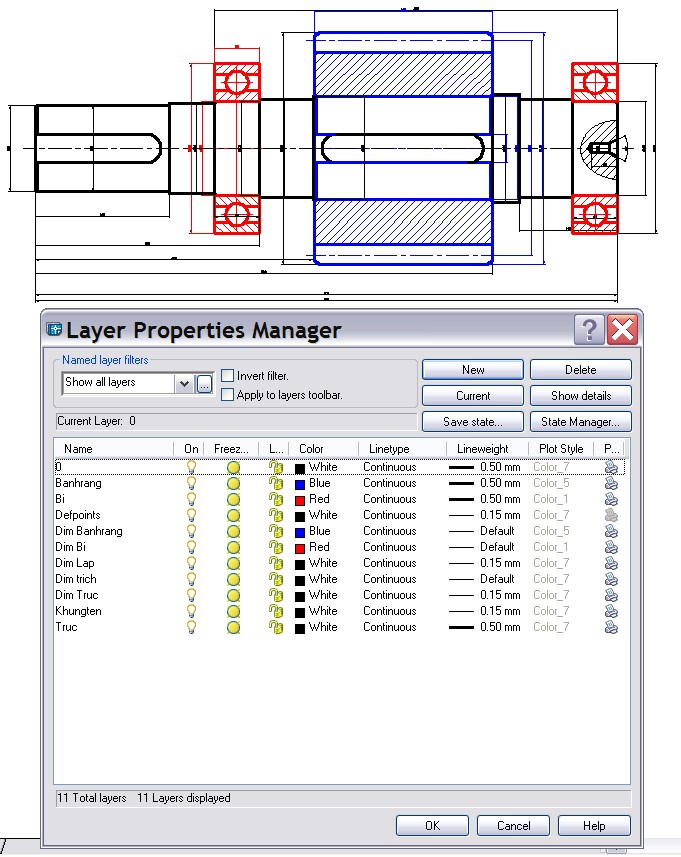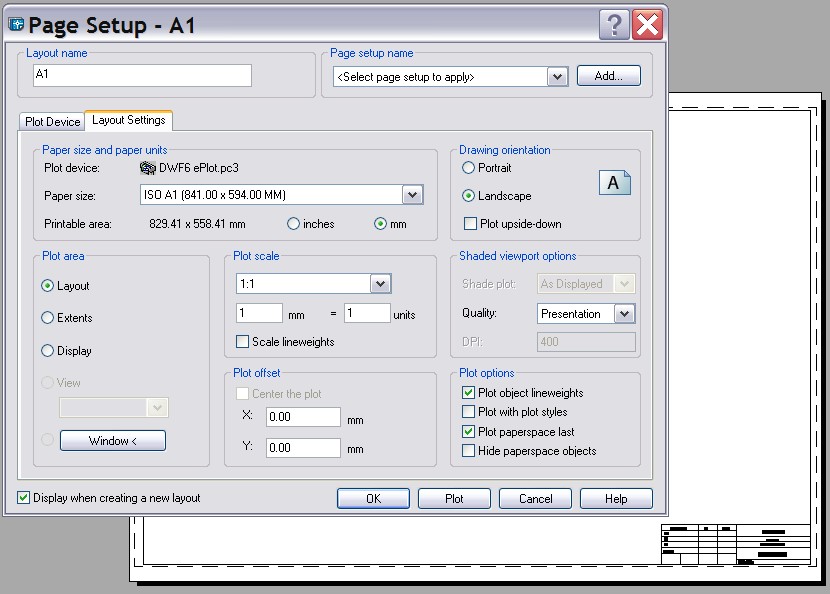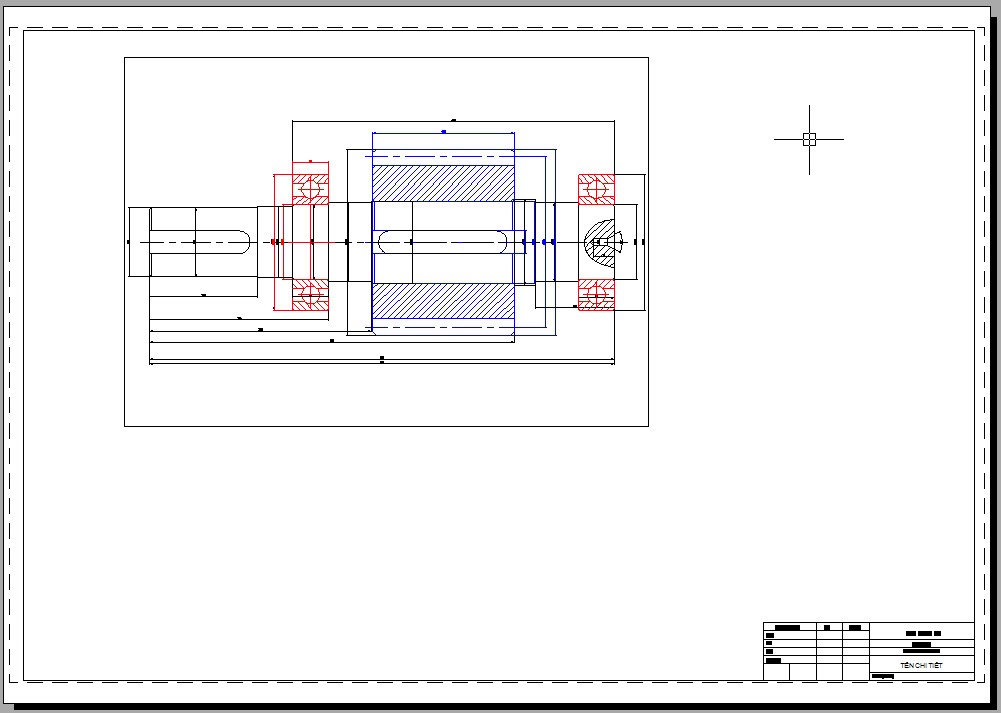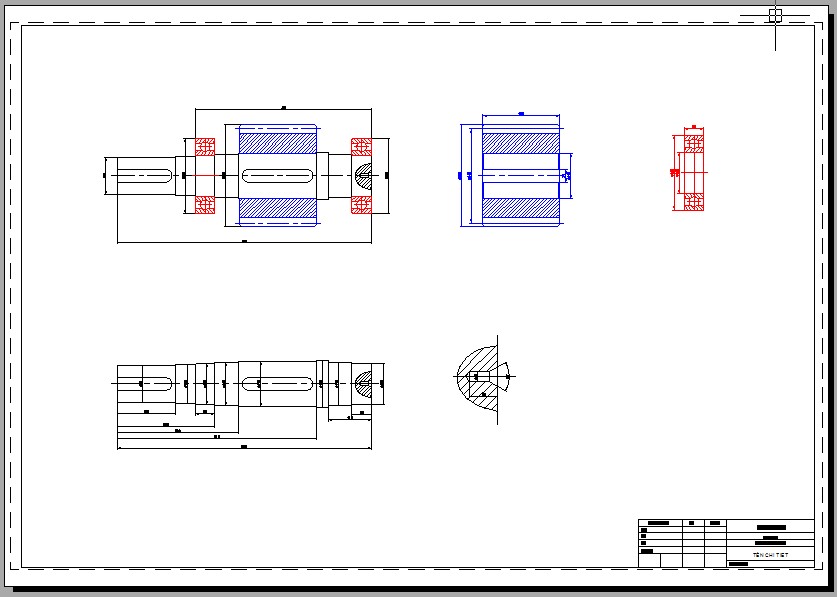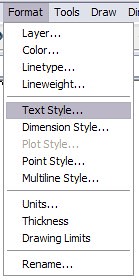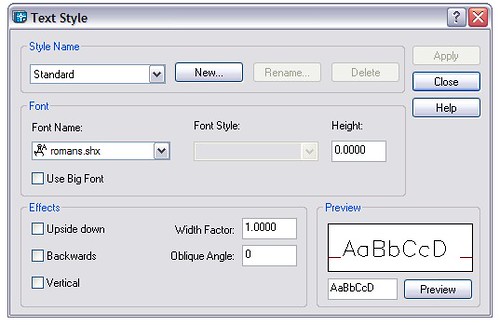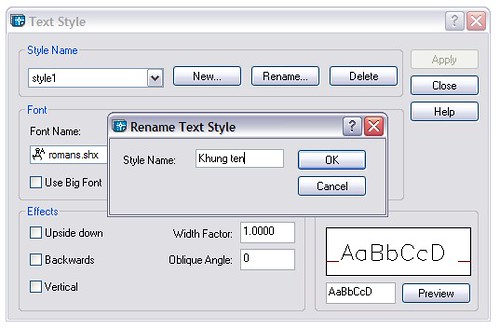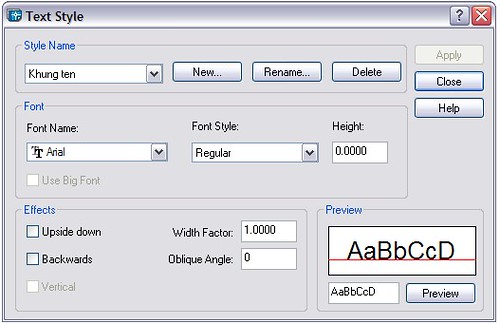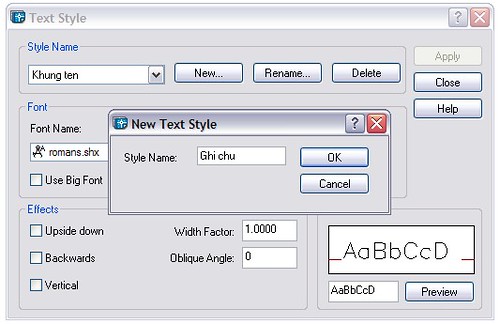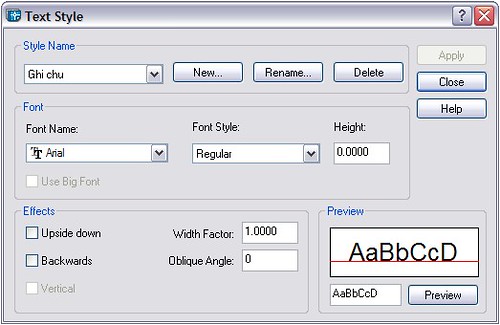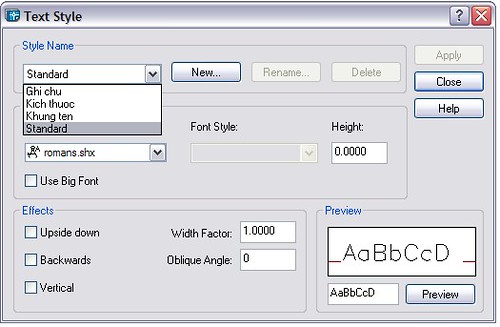Layout Trong AutoCad - P1
Nhiều bạn chưa nắm được cách tạo bản vẽ kỹ thuật AutoCAD một cách chuyên nghiệp, các bạn vẽ tất cả những gì cần in ra trong một khuôn giấy có khung tên ngay trong môi trường Model, kể cả hình trích với kích thước to hơn, với hàm ý rằng như vậy là phóng nó với tỷ lệ khác với tỷ lệ chung. Làm như vậy sẽ có những nhược điểm rất phi kỹ thuật sau đây:
Thứ nhất: phải tạo các khung tên to nhỏ khác nhau cho phù hợp với kích thước mỗi đối tượng cần in.
Thứ hai: phải đặt các tỷ lệ cỡ chữ và cỡ kích thước khác nhau cho phù hợp với kích thước mỗi đối tượng cần in. Kết quả là mỗi bản vẽ có thể có các kích cỡ chữ và số khác nhau, chẳng tuân theo tiêu chuẩn nào cả.
Thứ ba: Các hình trích được tạo với kích thước khác thực tế và giá trị kích thước dĩ nhiên phải sửa lại cho đúng theo cách thủ công, rất dễ nhầm và hay bị quên khi sửa đổi gì đó trong thiết kế.
Có một cách mang tính chuyên nghiệp để giải quyết những vấn đề này, ta chỉ mất công một chút, đúng một lần duy nhất này thôi. Sau đó, mỗi khi thiết kế, ta chỉ việc áp dụng một cách nhanh chóng và khoa học. Đó là sử dụng Layout để tạo trang in.
AutoCAD có 2 cửa sổ: Model và Layout.
Model: dùng để vẽ các đối tượng thiết kế, mỗi tập tin chỉ có 1 không gian Model thôi. Không gian của Model là 3D (X, Y và Z) và kéo dài vô tận. Việc vẽ trong Model phải tuân thủ nguyên tắc là phải vẽ đúng theo kích thước thực, các kích thước phải lấy chính xác và tôn trọng giá trị thực đó, không được gõ giá trị bằng tay.
Layout: dùng để in các đối tượng trong Model, mỗi tập tin có thể có nhiều Layout, tùy thuộc số bản vẽ bạn cần. Không gian của Layout chỉ giới hạn trong khổ giấy in mà thôi và chỉ có hai chiều là X và Y. Layout cho phép chèn nhiều hình ảnh của các đối tượng trong Model với tỷ lệ hiển thị tùy ý và phạm vi tùy ý. Như vậy, ta có thể chèn cả hoặc chỉ một phần các đối tượng được vẽ và có thể chèn nhiều hình ảnh của 1 đối tượng với các tỷ lệ khác nhau.
Trước tiên, ta cần làm mấy thủ tục, để cho khỏi phải làm lại những thủ tục này, ta sẽ lưu nó như là một Template. Sau này, mỗi khi cần thiết kế, ta chỉ việc mở Template này ra để làm việc. Các thủ tục như sau:
1. Tạo các Layer (lớp đối tượng) cần thiết: Ngoài Layer 0 theo mặc định, tối thiểu ta cần có thêm hai Layer là Dim1 và Dim2dùng cho các kích thước sẽ được hiển thị tại các cổng nhìn khác nhau.

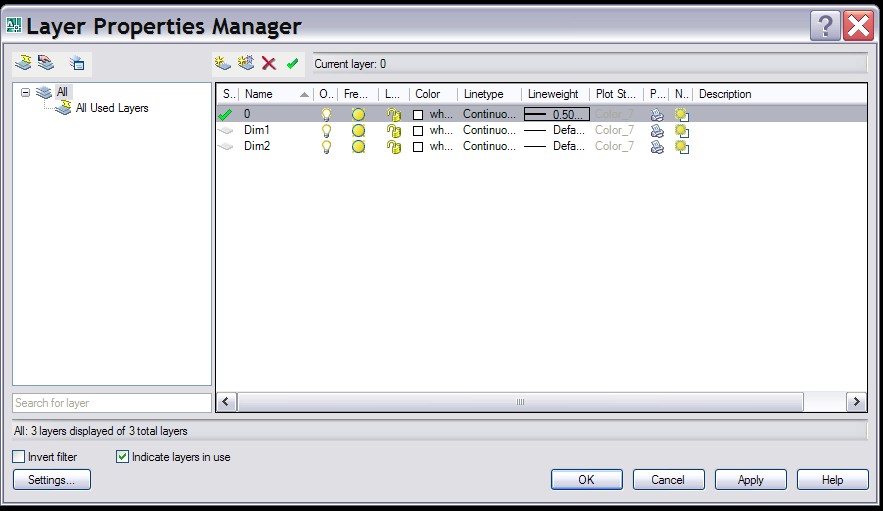
Các bạn có thể tạo thêm các Layer khác theo nhu cầu, nhớ đặt độ đậm cho nét vẽ tại Layer đó và màu sắc thích hợp cho chúng. Theo tôi, các nét cơ bản nên để 0.5mm và các nét mảnh nên là 0.15mm.
2. Tạo trang in: Click nhãn Layout1 dưới đáy, bạn thấy hộp thoại sau:
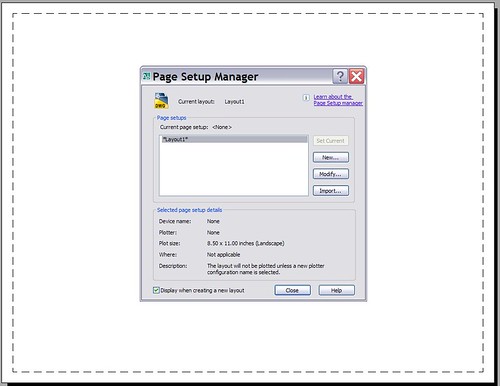
Click nút Modify rồi chọn máy in, khổ giấy:
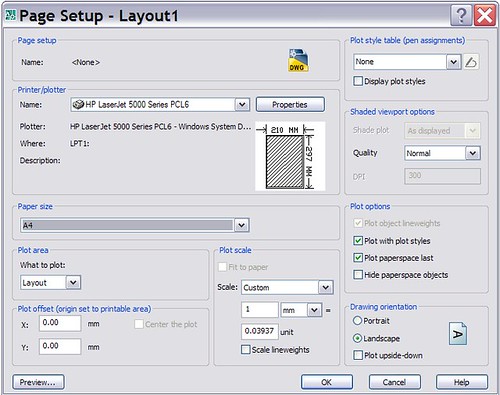
Sau khi tạo khung tên trực tiếp trên trang này, ta được một Layout như sau:
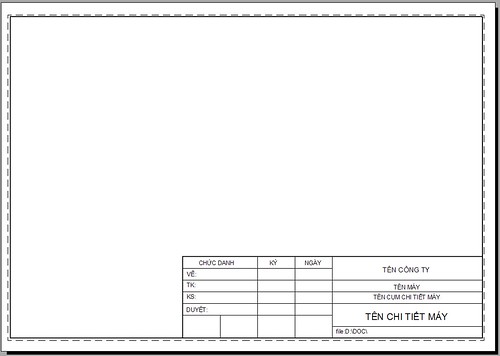
Tương tự, ta tạo thêm các trang in với các khổ giấy khác.
3. Định dạng kích thước: Vào trình đơn Format, Dimension Style…, chọn nhãn Fit và click Scale dimension to layout để cỡ kích thước sẽ tuân theo khổ giấy:


Thao tác này sẽ làm cho mọi bản vẽ của bạn đều có cách hiển thị kích thước như nhau và phù hợp với tiêu chuẩn.
Thế là xong, bạn lưu tập tin này là !Template.dwt để dùng nó làm mẫu (dấu chấm than đặt trước để tập tin này luôn ở trên cùng cho dễ chọn). Sau đó đóng AutoCAD lại.
Sau này, khi thiết kế, bạn click trình đơn File, New là thấy nó ngay ở đầu hộp thoại, hãy dùng nó ra để thiết kế. Bạn sẽ vẽ và ghi chú các kiểu lên bản vẽ này, nhưng đừng lo làm hỏng nó, dù muốn hay không, AutoCAD sẽ bắt bạn phải lưu bản vẽ với tên khác để giữ nguyên template này.
Bây giờ giả sử tôi có thiết kế và cần in nó như sau:

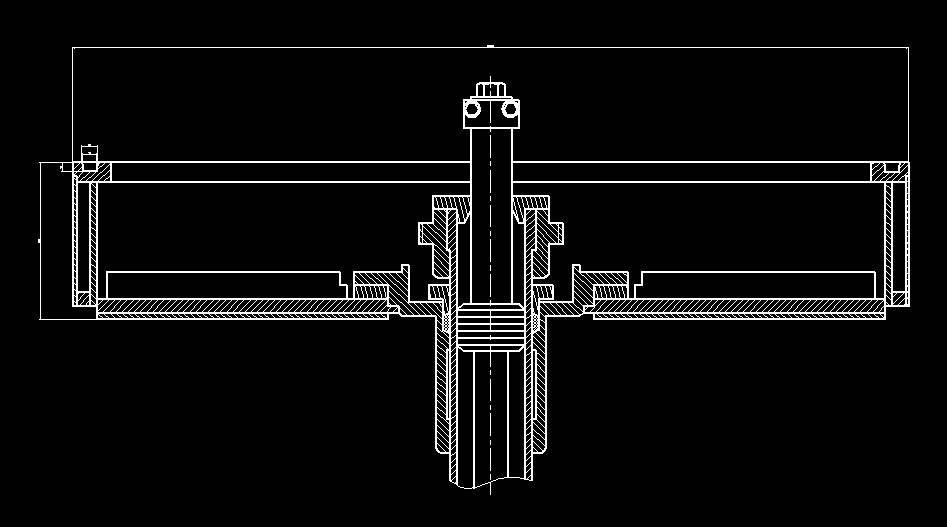
Tạm thời, các kích thước đều đặt ở Layer Dim1. Tôi click vào nhãn Layout A4 để làm xuất hiện trang giấy, gõ MV rồi Enter và vẽ một hình chữ nhật trong trang giấy này, ta có ngay:

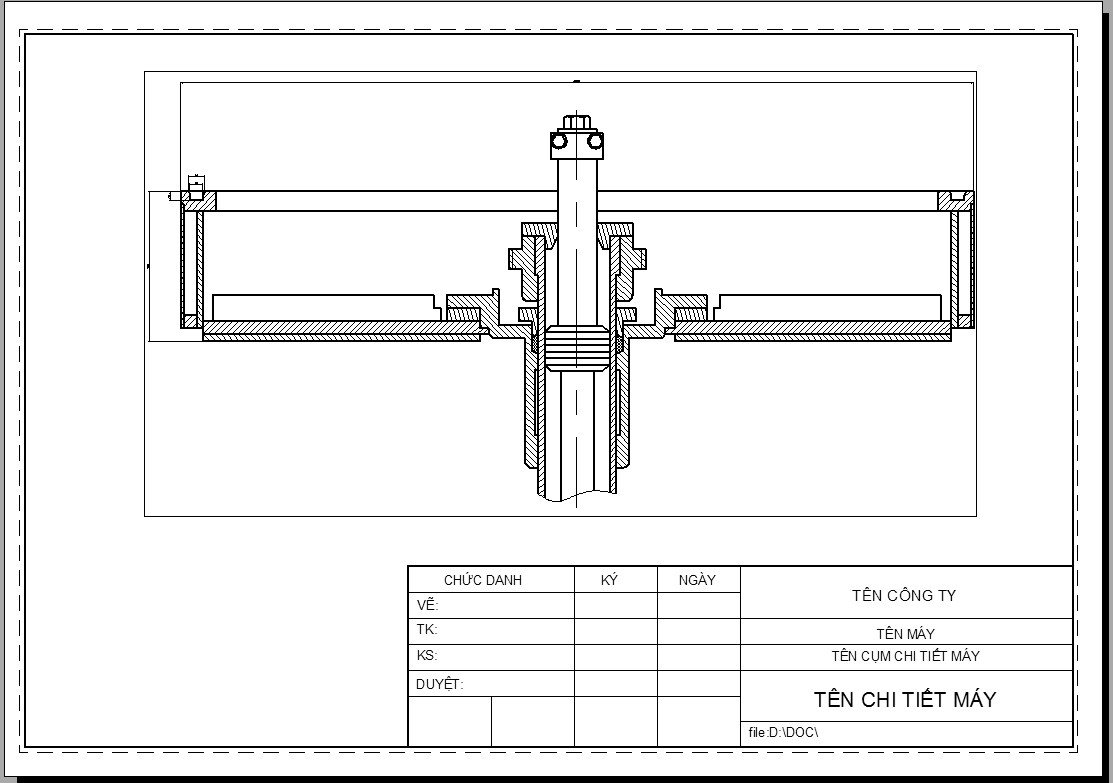
Ta có thể điều chỉnh kích cỡ và di chuyển cổng nhìn hình chữ nhật này bằng grip sao cho thích hợp. Sau đó chuyển nó vào lớpDefpoint đã được tự tạo ra, như vậy là khung cổng nhìn này sẽ không in ra giấy.
Bạn chú ý là các chữ số và mũi tên kích thước hiện đang quá nhỏ, ta hãy double-click vào trong cổng nhìn để kích hoạt nó rồi vào trình đơn Dimensions, Update, sau đó gõ All (chọn tất cả các kích thước) và Enter, ta có kết quả:

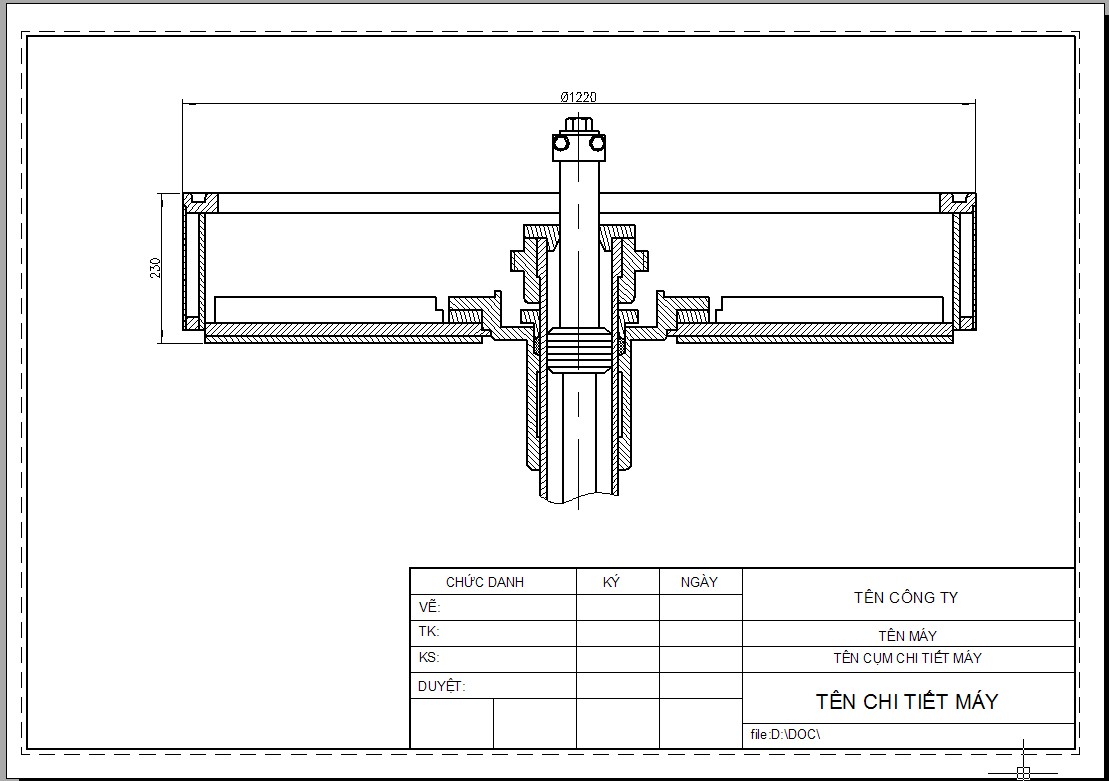
Ta chuyển các kích thước của rãnh joint sang lớp Dim2 và không cho nó hiển thị tại cổng này.
Bây giờ, tôi muốn thể hiện chi tiết rãnh đặt joint ở góc cao bên trái bằng một hình trích. Tôi vẽ một hình tròn vào chỗ thích hợp như sau:
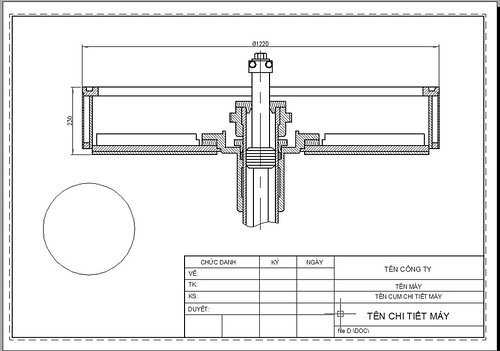
Gõ MV, Enter rồi gõ O rồi lại Enter và chọn đường tròn, ta được:


Bạn thấy trong hình tròn là toàn bộ hình vẽ bên Model, double-click để kích hoạt nó rồi Zoom với tỷ lệ thích hợp và Pan đến vị trí hợp lý:

Bây giờ thì kích thước hiển thị ở đây lại quá lớn, ta lại vào trình đơn Dimensions, Update và chọn mấy kích thước này rồi Enter:

Ta cũng không cho Dim1 hiển thị trong cổng này. Thêm vài ghi chú, cuối cùng ta có:


Nhiều bạn chưa nắm được cách tạo bản vẽ kỹ thuật AutoCAD một cách chuyên nghiệp, các bạn vẽ tất cả những gì cần in ra trong một khuôn giấy có khung tên ngay trong môi trường Model, kể cả hình trích với kích thước to hơn, với hàm ý rằng như vậy là phóng nó với tỷ lệ khác với tỷ lệ chung. Làm như vậy sẽ có những nhược điểm rất phi kỹ thuật sau đây:
Thứ nhất: phải tạo các khung tên to nhỏ khác nhau cho phù hợp với kích thước mỗi đối tượng cần in.
Thứ hai: phải đặt các tỷ lệ cỡ chữ và cỡ kích thước khác nhau cho phù hợp với kích thước mỗi đối tượng cần in. Kết quả là mỗi bản vẽ có thể có các kích cỡ chữ và số khác nhau, chẳng tuân theo tiêu chuẩn nào cả.
Thứ ba: Các hình trích được tạo với kích thước khác thực tế và giá trị kích thước dĩ nhiên phải sửa lại cho đúng theo cách thủ công, rất dễ nhầm và hay bị quên khi sửa đổi gì đó trong thiết kế.
Có một cách mang tính chuyên nghiệp để giải quyết những vấn đề này, ta chỉ mất công một chút, đúng một lần duy nhất này thôi. Sau đó, mỗi khi thiết kế, ta chỉ việc áp dụng một cách nhanh chóng và khoa học. Đó là sử dụng Layout để tạo trang in.
AutoCAD có 2 cửa sổ: Model và Layout.
Model: dùng để vẽ các đối tượng thiết kế, mỗi tập tin chỉ có 1 không gian Model thôi. Không gian của Model là 3D (X, Y và Z) và kéo dài vô tận. Việc vẽ trong Model phải tuân thủ nguyên tắc là phải vẽ đúng theo kích thước thực, các kích thước phải lấy chính xác và tôn trọng giá trị thực đó, không được gõ giá trị bằng tay.
Layout: dùng để in các đối tượng trong Model, mỗi tập tin có thể có nhiều Layout, tùy thuộc số bản vẽ bạn cần. Không gian của Layout chỉ giới hạn trong khổ giấy in mà thôi và chỉ có hai chiều là X và Y. Layout cho phép chèn nhiều hình ảnh của các đối tượng trong Model với tỷ lệ hiển thị tùy ý và phạm vi tùy ý. Như vậy, ta có thể chèn cả hoặc chỉ một phần các đối tượng được vẽ và có thể chèn nhiều hình ảnh của 1 đối tượng với các tỷ lệ khác nhau.
Trước tiên, ta cần làm mấy thủ tục, để cho khỏi phải làm lại những thủ tục này, ta sẽ lưu nó như là một Template. Sau này, mỗi khi cần thiết kế, ta chỉ việc mở Template này ra để làm việc. Các thủ tục như sau:
1. Tạo các Layer (lớp đối tượng) cần thiết: Ngoài Layer 0 theo mặc định, tối thiểu ta cần có thêm hai Layer là Dim1 và Dim2dùng cho các kích thước sẽ được hiển thị tại các cổng nhìn khác nhau.
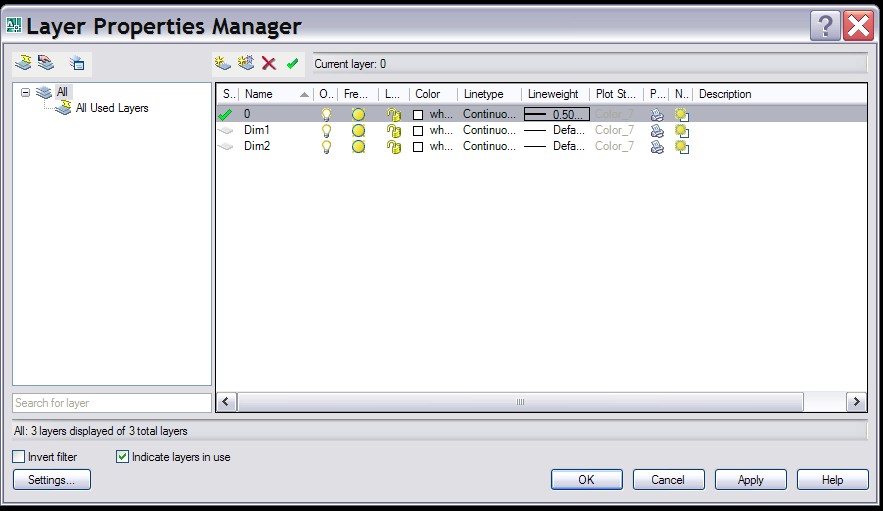
Các bạn có thể tạo thêm các Layer khác theo nhu cầu, nhớ đặt độ đậm cho nét vẽ tại Layer đó và màu sắc thích hợp cho chúng. Theo tôi, các nét cơ bản nên để 0.5mm và các nét mảnh nên là 0.15mm.
2. Tạo trang in: Click nhãn Layout1 dưới đáy, bạn thấy hộp thoại sau:
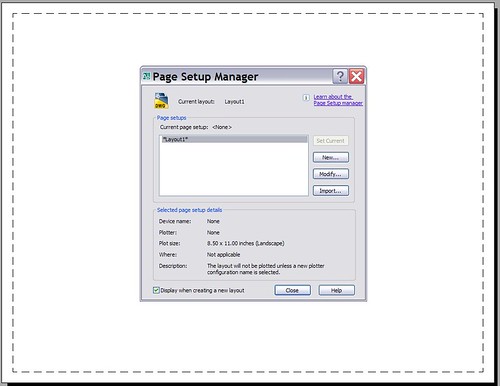
Click nút Modify rồi chọn máy in, khổ giấy:
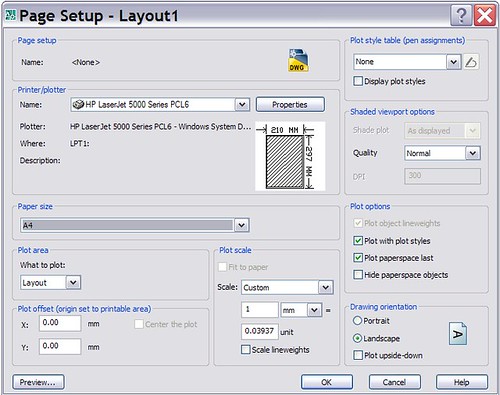
Sau khi tạo khung tên trực tiếp trên trang này, ta được một Layout như sau:
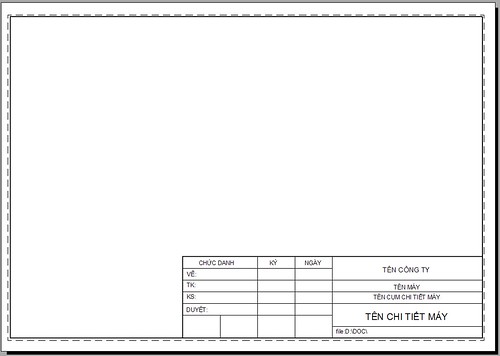
Tương tự, ta tạo thêm các trang in với các khổ giấy khác.
3. Định dạng kích thước: Vào trình đơn Format, Dimension Style…, chọn nhãn Fit và click Scale dimension to layout để cỡ kích thước sẽ tuân theo khổ giấy:

Thao tác này sẽ làm cho mọi bản vẽ của bạn đều có cách hiển thị kích thước như nhau và phù hợp với tiêu chuẩn.
Thế là xong, bạn lưu tập tin này là !Template.dwt để dùng nó làm mẫu (dấu chấm than đặt trước để tập tin này luôn ở trên cùng cho dễ chọn). Sau đó đóng AutoCAD lại.
Sau này, khi thiết kế, bạn click trình đơn File, New là thấy nó ngay ở đầu hộp thoại, hãy dùng nó ra để thiết kế. Bạn sẽ vẽ và ghi chú các kiểu lên bản vẽ này, nhưng đừng lo làm hỏng nó, dù muốn hay không, AutoCAD sẽ bắt bạn phải lưu bản vẽ với tên khác để giữ nguyên template này.
Bây giờ giả sử tôi có thiết kế và cần in nó như sau:
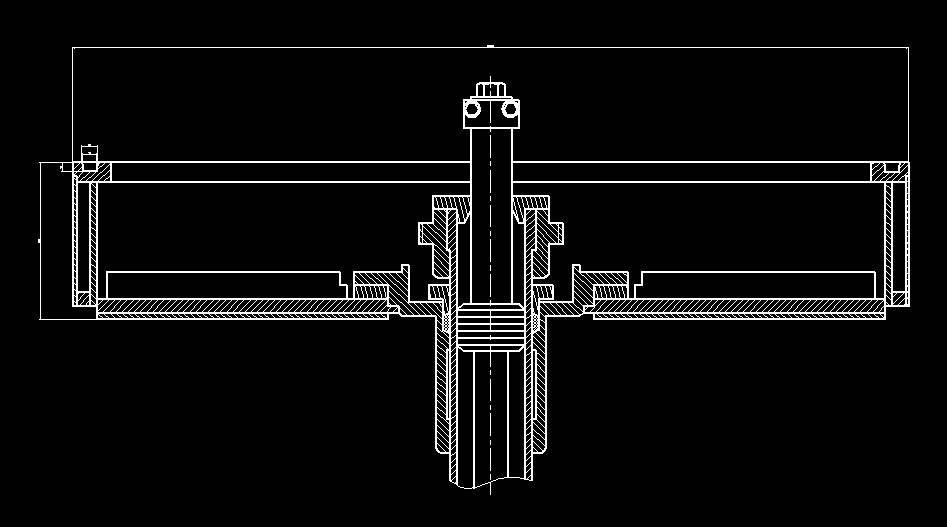
Tạm thời, các kích thước đều đặt ở Layer Dim1. Tôi click vào nhãn Layout A4 để làm xuất hiện trang giấy, gõ MV rồi Enter và vẽ một hình chữ nhật trong trang giấy này, ta có ngay:
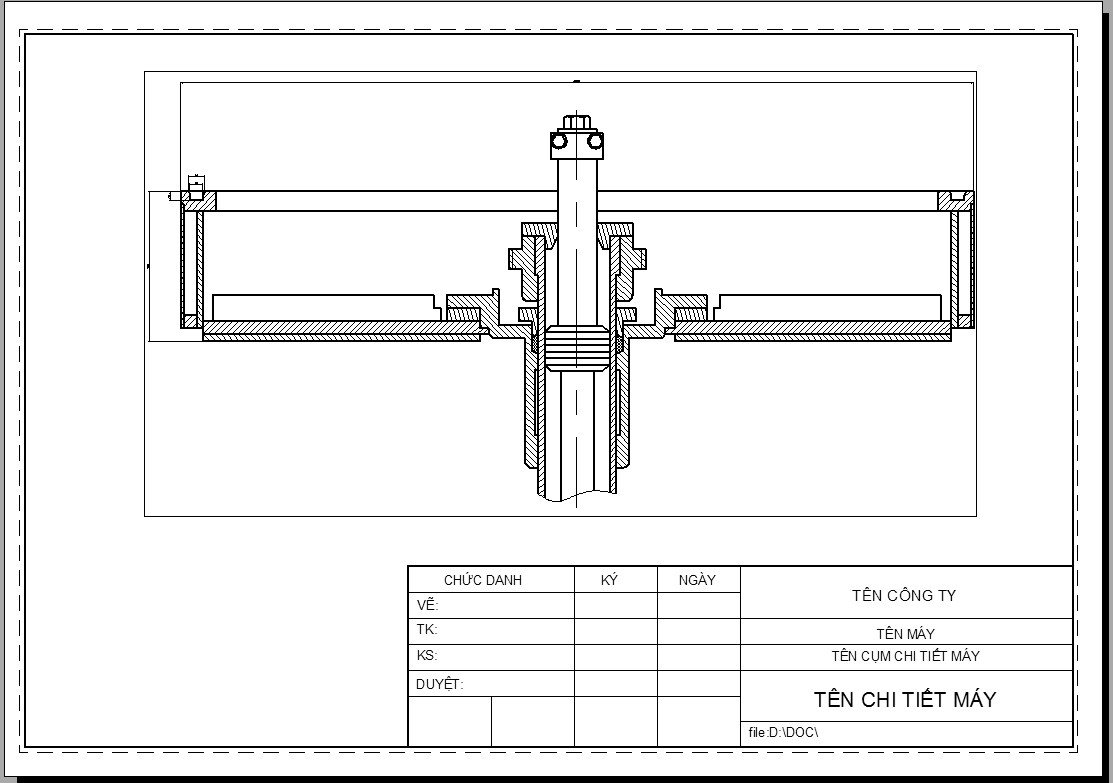
Ta có thể điều chỉnh kích cỡ và di chuyển cổng nhìn hình chữ nhật này bằng grip sao cho thích hợp. Sau đó chuyển nó vào lớpDefpoint đã được tự tạo ra, như vậy là khung cổng nhìn này sẽ không in ra giấy.
Bạn chú ý là các chữ số và mũi tên kích thước hiện đang quá nhỏ, ta hãy double-click vào trong cổng nhìn để kích hoạt nó rồi vào trình đơn Dimensions, Update, sau đó gõ All (chọn tất cả các kích thước) và Enter, ta có kết quả:
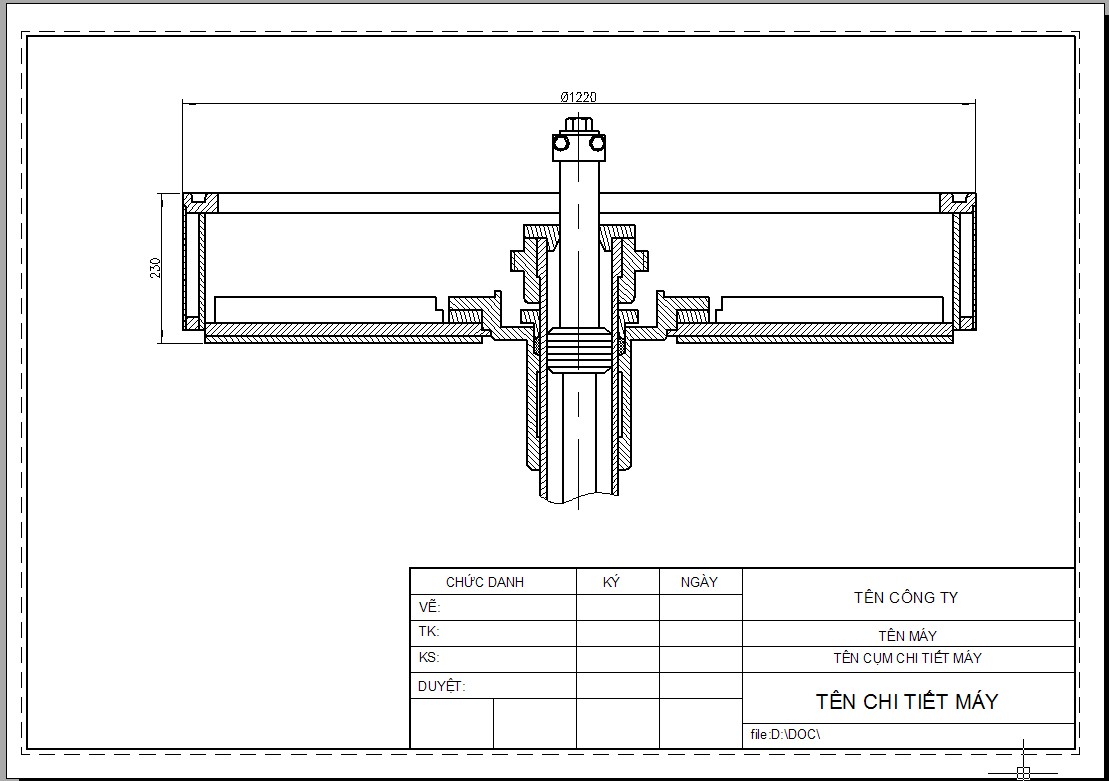
Ta chuyển các kích thước của rãnh joint sang lớp Dim2 và không cho nó hiển thị tại cổng này.
Bây giờ, tôi muốn thể hiện chi tiết rãnh đặt joint ở góc cao bên trái bằng một hình trích. Tôi vẽ một hình tròn vào chỗ thích hợp như sau:
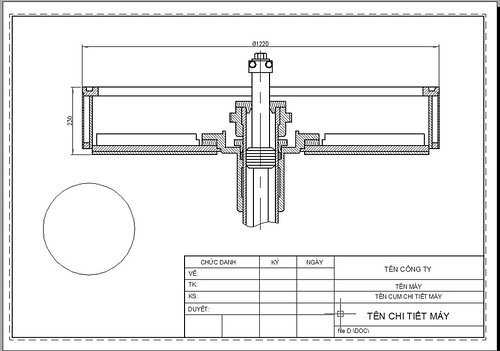
Gõ MV, Enter rồi gõ O rồi lại Enter và chọn đường tròn, ta được:

Bạn thấy trong hình tròn là toàn bộ hình vẽ bên Model, double-click để kích hoạt nó rồi Zoom với tỷ lệ thích hợp và Pan đến vị trí hợp lý:

Bây giờ thì kích thước hiển thị ở đây lại quá lớn, ta lại vào trình đơn Dimensions, Update và chọn mấy kích thước này rồi Enter:

Ta cũng không cho Dim1 hiển thị trong cổng này. Thêm vài ghi chú, cuối cùng ta có:

Nguồn: DCL - Meslab.org