Lệnh Find:
a. Công dụng: Tìm và thay đổi nhanh các đối tượng được lựa chọn... Cái này mình hay dùng để sửa khung tên :5:.
b. Command: Trên Command Line đánh lệnh FIND => Acad sẽ cho ta hộp thoại Find and Replace như sau:
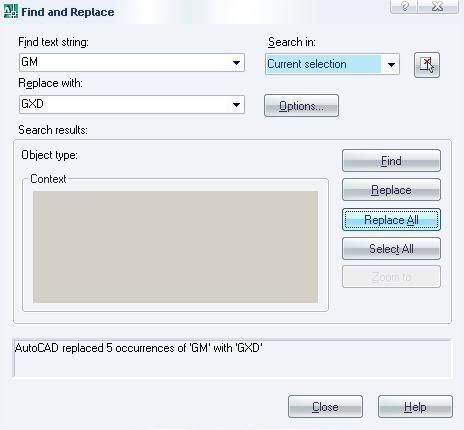
Trên hộp thoại ta chọn Select Objects (Ô vuông có hình con chuột bên phải hộp thoại) => Ta lực chọn toàn bộ "vùng" đối tượng cần quản lý => Sau đó nhấn chuột phải hoặc dấu "cách" để trở lại hộp thoại Find and Replace...
=> Trên Find and Replace ta đánh từ khóa mà muốn tìm kiếm hoạc thay đổi (Ví dụ như từ VTB chẳng hạn) ở ô Find text string => Tiếp đó tôi đánh từ khóa mà mình muốn đổi (Đổi ở đây là đổi từ khóa VTB bằng một từ khác...) ở ô bên dưới Replace with...(ở đây mình dùng từ BKMetalx để thay thế từ BK chẳng hạn ^^).
Khi đã thực hiện xong các bước trên, bạn có một số lựa chọn ở bên dưới... Nếu muốn thay đổi tất cả từ khóa trong bản vẽ mà mình lựa chọn lên sẽ chọn Replace All, còn các bạn không muốn thay đổi hết, mà chỉ muốn thay một vài từ BK trong đó thì có thể bấm Find rồi Replace từng từ mà bạn muốn... Vậy là bạn sẽ thay đổi được tất cả các từ VTB thành BKMetalx trong vô vàn từ khóa chỉ trong vòng 1 phút...
Lệnh Quick Select:
a. Công dụng: Tìm nhanh và lựa chọn những đối tượng mà bạn muốn (Lệnh này rất nhiều công dụng khó liệt kê hết được, nói chung anh em thử cái sẽ biết ngay ... Theo cá nhân BKMetalx mà nói thì đây là một lệnh cực kì hay đấy
... Theo cá nhân BKMetalx mà nói thì đây là một lệnh cực kì hay đấy
 ).
).
b. Command : Trên toolbar => Tools => Quick Select (hoạc nhấn Alt => T => K) > xuất hiện hộp thoại Quick Select như sau:
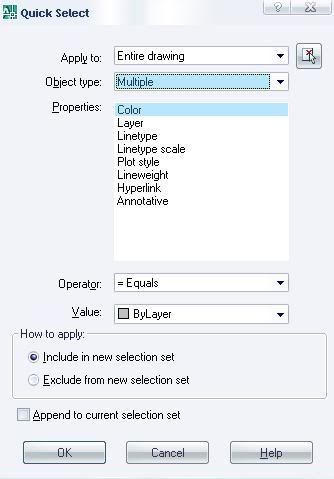
=> Cũng như lệnh Find trước tiên là "lựa chọn vùng đối tượng" mà ta cần tìm, bằng cách bấm vào "phím vuông nhỏ" bên phải > lựa chọn vùng miền cần tìm đối tượng > nhấn chuột phải để quay lại hộp thoạt Quick Select
=> Tiếp đến, tại ô Object type ta chọn kiểu đối tượng mà cần tìm (ở đây mình chọn đối tượng là Multiple; các bạn cũng có thể tìm với Mtext ; Line ....
=> Tại ô Properties bạn chọn một trong những lựa chọn đưa ra (ví dụ: chọn mầu đối tượng cần tìm, chọn layer cần tìm, chọn chiều dày...v..v)
Mình chọn Color > để chọn tất cả các đối tượng có Color (mầu sắc) mà mình muốn chọn...
=> Giữ nguyên lựa chọn =Equals
=> Tại ô Value > bạn có thể chọn mầu sắc cho đối tượng cần tìm
=> Bấm OK vậy là ta đã chọn nhanh các đối tượng mà mình muốn(các giá trị khác giữ nguyên, các bạn có thể tìm hiểu thêm những cái đó)
=> sau khi đã lựa chọn tất cả các đối tượng có mầu sắc như vậy bạn sẽ làm gì?... Bấm CTRL + 1 => để vào Properties => tha hồ chỉnh sửa đối tượng theo ý bạn nhé :7:....
* Một số công dụng của Quick Select:
Bạn có thể dung Quick Select để thay đổi một layer mà bạn muốn trong muôn vàn layer trong bản vẽ => rất nhanh phải không?
Bạn có thể đổi tất cả mầu sắc một đối tượng trong rất nhiều mầu sắc => rất tiện phải không?
Bạn có thể tìm tất cả các Mtext có đọ cao Heigh = 100 để đổi thành 200 => rất thú vị phải không?
Dấu nháy đơn " ' "
Dấu nháy đơn " ' " được dùng kèm với các lệnh khác để tạo hiệu quả cao trong khi vẽ. Một số ví dụ cụ thể như sau:
1. Dùng dấu nháy đơn kết hợp với lệnh Cal (máy tính).
Ứng dụng: Khi bạn đang muốn Offset một đối tượng đi một khoảng cách mà cần phải tính toán bạn làm như sau. Tại dòng Command gõ O => 'Cal => Expression: gõ công thức ví dụ 2200/3 chẳng hạn; chọn đối tượng cần offset và hướng offset. Kết thúc lệnh đối tượng sẽ được Offset đúng 1 khoảng bằng 2200/3.
2. Dùng dấu nháy đơn kết hợp với lệnh Pan: Khi bạn đang thực hiện một lệnh bất kỳ bạn muốn kích hoạt lệnh pan mà không làm mất lệnh hiện thời bạn gõ " 'Pan " sẽ hiện ra bàn tay, bạn có thể dịch chuyển màn hình tới điểm cần vẽ rồi gõ Enter kết thúc lệnh Pan và thực hiện tiếp lệnh hiện thời => Rất thú vị cho những bản vẽ lớn nhé

Lệnh Filter.
Đây là một lệnh rất hay, nó bổ trợ rất nhiều cho chúng ta trong quá trình chỉnh sửa bản vẽ. Nó giúp chúng ta lọc các đối tượng cần chọn một cách nhanh nhất.
Mình gửi kèm theo một file Cad để hướng dẫn dễ hơn.
Ứng dụng: Đây là một lệnh dùng bổ trợ cho các lệnh khác. Ví dụ bạn muốn xóa tất cả các đường kích thước chẳng hạn, quy trình làm như sau:
Command: Gõ E <Enter>
Select Objects: Gõ ‘fi <Chú ý có dấu nháy trước chữ fi> <Enter>
Trên màn hình hiển thị màn hình Objects selection

Trong mục Select filter bạn ấn vào nút tam giác và chọn Layer (Vì tất cả nét kích thước được vẽ bằng lớp Kich thuoc).

Sau khi chọn layer bạn nhấn trái chuột vào nút Select, hiển thị lên tên tất cả các lớp đã được khai báo trong bản vẽ. Bạn kéo con trỏ xuống và ấn trái chuột vào Kich thuoc, rồi nhấn Ok.

Quay lai cửa sổ Objects selection, bạn ấn trái chuột vào nút Add to list, sẽ thấy dòng “ Layer = Kich thước ở phía trên (Kết thúc việc chọn đối tượng để lọc).

Tiếp theo đến quá trình lọc đối tượng: Bạn ấn trái chuột vào nút Apply ở góc dưới bên phải nó hiện ra một ô vuông còn dưới dòng lệnh hiển thị câu nhắc “>>Select Objects = Chọn đối tượng” Các bạn cần chọn vùng lọc đối tượng. Như hình dưới vùng chọn chính là hình chữ nhật màu trắng. Khi đó tất cả đối tượng có được vẽ bằng lớp Kich thuoc sẽ được chọn.

Dưới dòng lệnh vẫn hiển thị Select Objects: Bạn ấn Enter 2 lần liên tiếp thực hiện lệnh xóa tất cả các đối tượng lớp Kich thuoc.
Kết quả:

a. Công dụng: Tìm và thay đổi nhanh các đối tượng được lựa chọn... Cái này mình hay dùng để sửa khung tên :5:.
b. Command: Trên Command Line đánh lệnh FIND => Acad sẽ cho ta hộp thoại Find and Replace như sau:
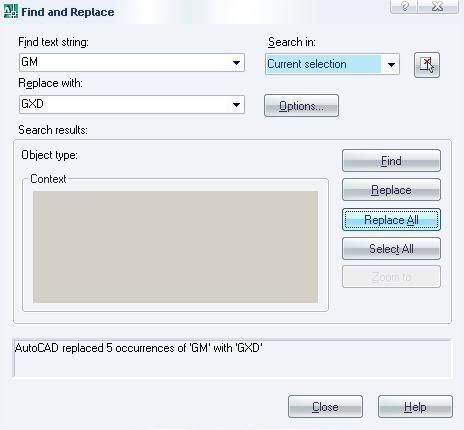
Trên hộp thoại ta chọn Select Objects (Ô vuông có hình con chuột bên phải hộp thoại) => Ta lực chọn toàn bộ "vùng" đối tượng cần quản lý => Sau đó nhấn chuột phải hoặc dấu "cách" để trở lại hộp thoại Find and Replace...
=> Trên Find and Replace ta đánh từ khóa mà muốn tìm kiếm hoạc thay đổi (Ví dụ như từ VTB chẳng hạn) ở ô Find text string => Tiếp đó tôi đánh từ khóa mà mình muốn đổi (Đổi ở đây là đổi từ khóa VTB bằng một từ khác...) ở ô bên dưới Replace with...(ở đây mình dùng từ BKMetalx để thay thế từ BK chẳng hạn ^^).
Khi đã thực hiện xong các bước trên, bạn có một số lựa chọn ở bên dưới... Nếu muốn thay đổi tất cả từ khóa trong bản vẽ mà mình lựa chọn lên sẽ chọn Replace All, còn các bạn không muốn thay đổi hết, mà chỉ muốn thay một vài từ BK trong đó thì có thể bấm Find rồi Replace từng từ mà bạn muốn... Vậy là bạn sẽ thay đổi được tất cả các từ VTB thành BKMetalx trong vô vàn từ khóa chỉ trong vòng 1 phút...
Lệnh Quick Select:
a. Công dụng: Tìm nhanh và lựa chọn những đối tượng mà bạn muốn (Lệnh này rất nhiều công dụng khó liệt kê hết được, nói chung anh em thử cái sẽ biết ngay

b. Command : Trên toolbar => Tools => Quick Select (hoạc nhấn Alt => T => K) > xuất hiện hộp thoại Quick Select như sau:
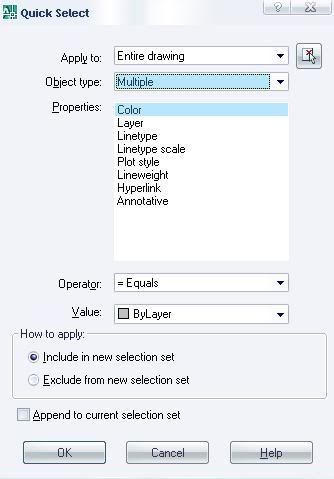
=> Cũng như lệnh Find trước tiên là "lựa chọn vùng đối tượng" mà ta cần tìm, bằng cách bấm vào "phím vuông nhỏ" bên phải > lựa chọn vùng miền cần tìm đối tượng > nhấn chuột phải để quay lại hộp thoạt Quick Select
=> Tiếp đến, tại ô Object type ta chọn kiểu đối tượng mà cần tìm (ở đây mình chọn đối tượng là Multiple; các bạn cũng có thể tìm với Mtext ; Line ....
=> Tại ô Properties bạn chọn một trong những lựa chọn đưa ra (ví dụ: chọn mầu đối tượng cần tìm, chọn layer cần tìm, chọn chiều dày...v..v)
Mình chọn Color > để chọn tất cả các đối tượng có Color (mầu sắc) mà mình muốn chọn...
=> Giữ nguyên lựa chọn =Equals
=> Tại ô Value > bạn có thể chọn mầu sắc cho đối tượng cần tìm
=> Bấm OK vậy là ta đã chọn nhanh các đối tượng mà mình muốn(các giá trị khác giữ nguyên, các bạn có thể tìm hiểu thêm những cái đó)
=> sau khi đã lựa chọn tất cả các đối tượng có mầu sắc như vậy bạn sẽ làm gì?... Bấm CTRL + 1 => để vào Properties => tha hồ chỉnh sửa đối tượng theo ý bạn nhé :7:....
* Một số công dụng của Quick Select:
Bạn có thể dung Quick Select để thay đổi một layer mà bạn muốn trong muôn vàn layer trong bản vẽ => rất nhanh phải không?
Bạn có thể đổi tất cả mầu sắc một đối tượng trong rất nhiều mầu sắc => rất tiện phải không?
Bạn có thể tìm tất cả các Mtext có đọ cao Heigh = 100 để đổi thành 200 => rất thú vị phải không?
Dấu nháy đơn " ' "
Dấu nháy đơn " ' " được dùng kèm với các lệnh khác để tạo hiệu quả cao trong khi vẽ. Một số ví dụ cụ thể như sau:
1. Dùng dấu nháy đơn kết hợp với lệnh Cal (máy tính).
Ứng dụng: Khi bạn đang muốn Offset một đối tượng đi một khoảng cách mà cần phải tính toán bạn làm như sau. Tại dòng Command gõ O => 'Cal => Expression: gõ công thức ví dụ 2200/3 chẳng hạn; chọn đối tượng cần offset và hướng offset. Kết thúc lệnh đối tượng sẽ được Offset đúng 1 khoảng bằng 2200/3.
2. Dùng dấu nháy đơn kết hợp với lệnh Pan: Khi bạn đang thực hiện một lệnh bất kỳ bạn muốn kích hoạt lệnh pan mà không làm mất lệnh hiện thời bạn gõ " 'Pan " sẽ hiện ra bàn tay, bạn có thể dịch chuyển màn hình tới điểm cần vẽ rồi gõ Enter kết thúc lệnh Pan và thực hiện tiếp lệnh hiện thời => Rất thú vị cho những bản vẽ lớn nhé

Lệnh Filter.
Đây là một lệnh rất hay, nó bổ trợ rất nhiều cho chúng ta trong quá trình chỉnh sửa bản vẽ. Nó giúp chúng ta lọc các đối tượng cần chọn một cách nhanh nhất.
Mình gửi kèm theo một file Cad để hướng dẫn dễ hơn.
Ứng dụng: Đây là một lệnh dùng bổ trợ cho các lệnh khác. Ví dụ bạn muốn xóa tất cả các đường kích thước chẳng hạn, quy trình làm như sau:
Command: Gõ E <Enter>
Select Objects: Gõ ‘fi <Chú ý có dấu nháy trước chữ fi> <Enter>
Trên màn hình hiển thị màn hình Objects selection
Trong mục Select filter bạn ấn vào nút tam giác và chọn Layer (Vì tất cả nét kích thước được vẽ bằng lớp Kich thuoc).
Sau khi chọn layer bạn nhấn trái chuột vào nút Select, hiển thị lên tên tất cả các lớp đã được khai báo trong bản vẽ. Bạn kéo con trỏ xuống và ấn trái chuột vào Kich thuoc, rồi nhấn Ok.
Quay lai cửa sổ Objects selection, bạn ấn trái chuột vào nút Add to list, sẽ thấy dòng “ Layer = Kich thước ở phía trên (Kết thúc việc chọn đối tượng để lọc).
Tiếp theo đến quá trình lọc đối tượng: Bạn ấn trái chuột vào nút Apply ở góc dưới bên phải nó hiện ra một ô vuông còn dưới dòng lệnh hiển thị câu nhắc “>>Select Objects = Chọn đối tượng” Các bạn cần chọn vùng lọc đối tượng. Như hình dưới vùng chọn chính là hình chữ nhật màu trắng. Khi đó tất cả đối tượng có được vẽ bằng lớp Kich thuoc sẽ được chọn.
Dưới dòng lệnh vẫn hiển thị Select Objects: Bạn ấn Enter 2 lần liên tiếp thực hiện lệnh xóa tất cả các đối tượng lớp Kich thuoc.
Kết quả:


